
먼저 앞에 게시글에서 고클린 파일을 받으신후..
이렇게 생긴 아이콘을 더블클릭하여 실행해봅시다.
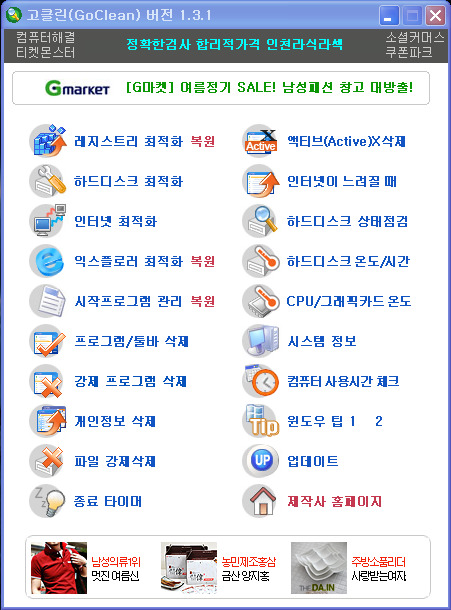
고클린 최적화 메뉴창이 떴습니다.
"레지스트리 정리"를 한번 보겠습니다.

레지스트리정리창에서 검색을 눌러보니 위와 같은 결과가 나옵니다.
이번에 "하드디스크 최적화"를 봅시다.

음..이렇게 많이 불필요한 파일이 있었는지..
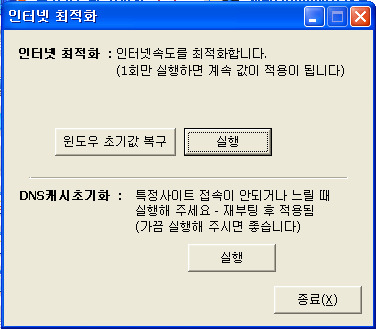
인터넷최적화,DNS캐초기화 가 있군요.
사용해보니 그렇게 빨라졌다는 체감은 못느끼겟더군요.
이번에 "익스플로러 최적화"를 봅시다.
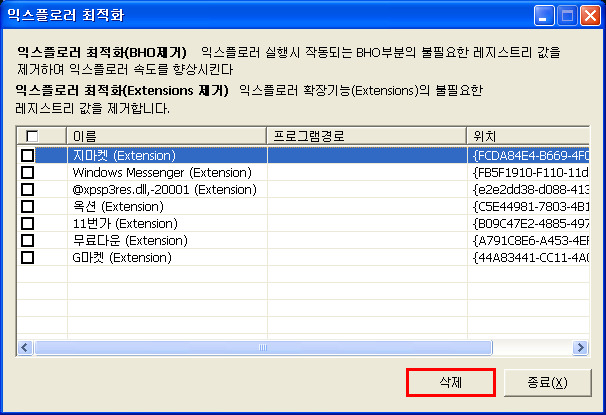
이번에 "시작프로그램관리"를 봅시다.

시작프로그램을 관리하여 부팅속도를 향상시켜주는 기능인거같습니다.
이번에는.. "프로그램삭제"기능을 봅시다.
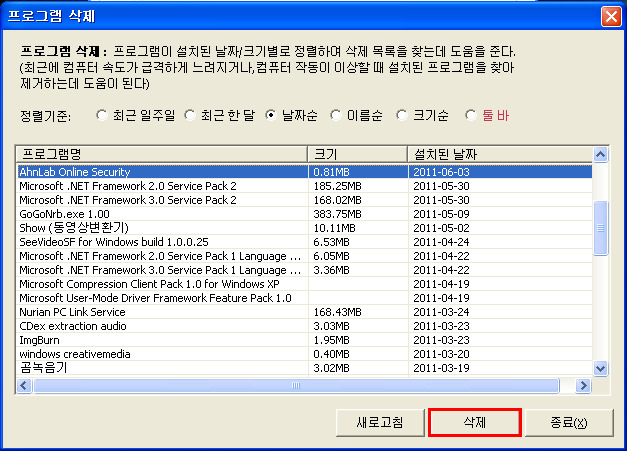
정렬기준별로 프로그램을 보거나 삭제할 수 있는 기능입니다.
이번에는 "강제 프로그램삭제"기능을 봅시다.
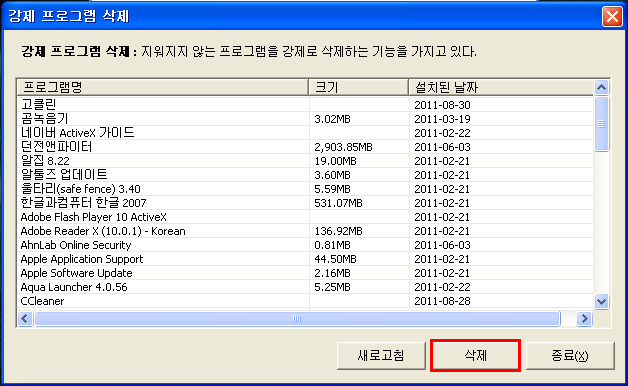
컴퓨터 프로그램을 삭제하실때..엑세스가 거부되었다는 등
삭제가 안되는 프로그램을..강제로 삭제시켜주는 기능인거같습니다.
"개인정보삭제"기능에 대해 봅시다.
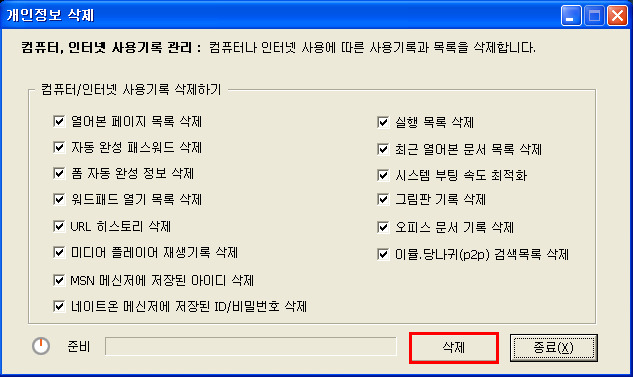
"삭제"를 눌러주시면 개인정보 삭제가 진행하게됩니다.
"파일강제삭제"기능에 대해 봅시다.
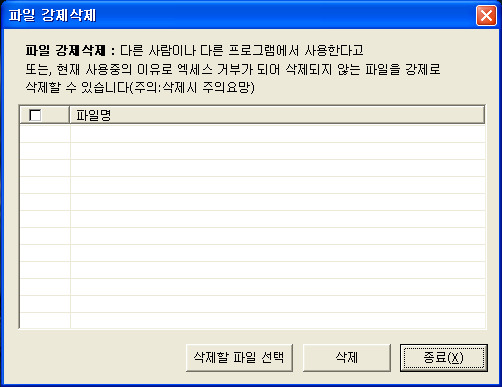
"종료 타이머"기능에 대해 봅시다.
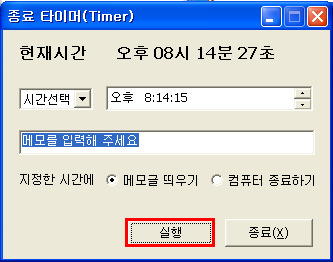
컴퓨터를 언제 종료할지 설정하는 기능입니다.
"엑티브X프로그램삭제"기능을 봅시다.
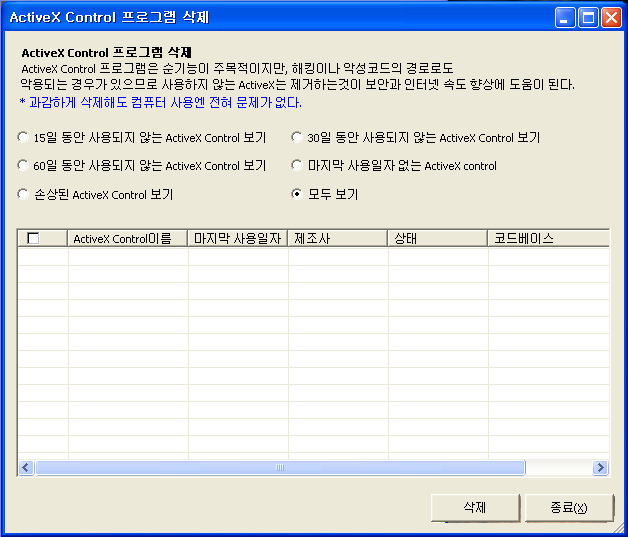
액티브 X프로그램을 지우는 기능입니다.
"윈도우즈 프로세스 초기화"기능을 봅시다.
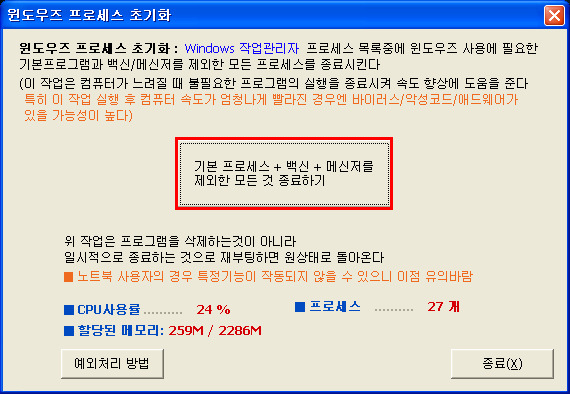
이것이 "인터넷이 느려질때"기능입니다.
필요없는 프로세스(바이러스,악성코드)를 일시적으로 종료함으로써..
인터넷 속도를 빠르게 해주는 기능입니다.
"하드디스크 상태점검"기능을 봅시다.
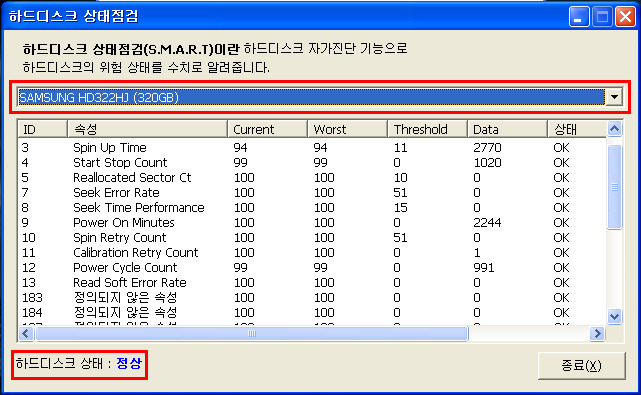
자신의 하드상태가 정상인지 불량인지 알려주는 기능입니다.
그리고 자신의 하드디스크 사양을 알 수 있습니다.
이제 "하드디스크 온도/시간"기능에 대해 봅시다.
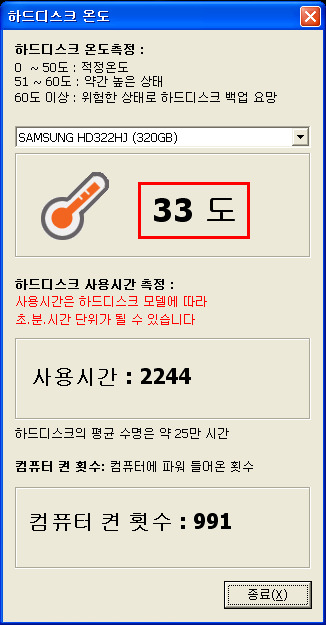
위 사진처럼..온도,사용시간,켠 횟수를 알 수 있습니다.
또한,온도를 통한 하드웨어 상태가 정상인지 불량인지 확인할 수 있고요
이번엔 "CPU 온도/시간"에 대해 알아봅시다.
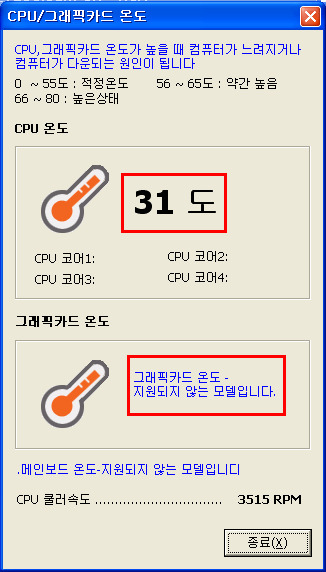
위 사진 이미지처럼..CPU,그래픽카드,메인보드 등 온도를 나타내고..CPU쿨러속도 또한 알려주며, 온도에따라 CPU가 정상여부인지도 알 수 있습니다.
이상으로 포스팅을 마치겠습니다.
'Computer > 유틸리티' 카테고리의 다른 글
| 완전 제거프로그램 Revo Uninstaller 설치법!! (0) | 2023.04.10 |
|---|---|
| 완전 제거 프로그램 Revo Uninstaller 사용법! (0) | 2023.04.10 |
| 최적화 프로그램 고클린!! (0) | 2023.04.10 |
| Ccleaner 사용법 (0) | 2023.04.10 |
| 컴퓨터 최적화 프로그램 씨클리너!! (0) | 2023.04.10 |
